
Ankita enjoys exploring and writing about technology. Starting as a script and copywriter, her keen interest in the digital world pulled her towards technology. With GT, she has found her calling in writing about and simplifying the world of tech for others. On any given day, you can catch her chained to her laptop, meeting deadlines, writing scripts, and watching shows (any language!). Learn about our Tech Review Board
Published March 11, 2023
Hyperlinks help connect one document with another. This is particularly helpful when you’re working on docs that can require references or additional information to provide more context. So, let us have a look at all the ways you can hyperlink in Google Docs on the desktop and mobile app. Over time, Google Docs has become the preferred tool for collaborative projects. It allows you to create shareable forms, track document changes, and more. So, it comes as no surprise that you can also create and add hyperlinks to your Google Docs. This helps make documents informative without stuffing information in the document. Keep reading to find out how to do it.
Creating a hyperlink in Google Docs is as easy as selecting the text and then adding the link address using the link icon. Here’s how to do it. Step 1: Open Google Docs and go to the relevant file. Open Google Docs Desktop Step 2: In the document, select the text you want to add the hyperlink to.  Step 3: Click on the Insert link icon in the menu bar. This will open the ‘Search or Paste a Link’ box. Alternatively, you can also click on Insert from the menu bar > Link to open the add link box. Tip: You can use the keyboard shortcut ‘Command + K’ (Mac) or ‘Control + K’ (Windows) to open the ‘Search or Paste a Link’ box.
Step 3: Click on the Insert link icon in the menu bar. This will open the ‘Search or Paste a Link’ box. Alternatively, you can also click on Insert from the menu bar > Link to open the add link box. Tip: You can use the keyboard shortcut ‘Command + K’ (Mac) or ‘Control + K’ (Windows) to open the ‘Search or Paste a Link’ box.  Step 4: In this box, add the link address you want to hyperlink with the text. Step 5: Once the relevant URL has been added, click on Apply. You can also press the enter key.
Step 4: In this box, add the link address you want to hyperlink with the text. Step 5: Once the relevant URL has been added, click on Apply. You can also press the enter key. 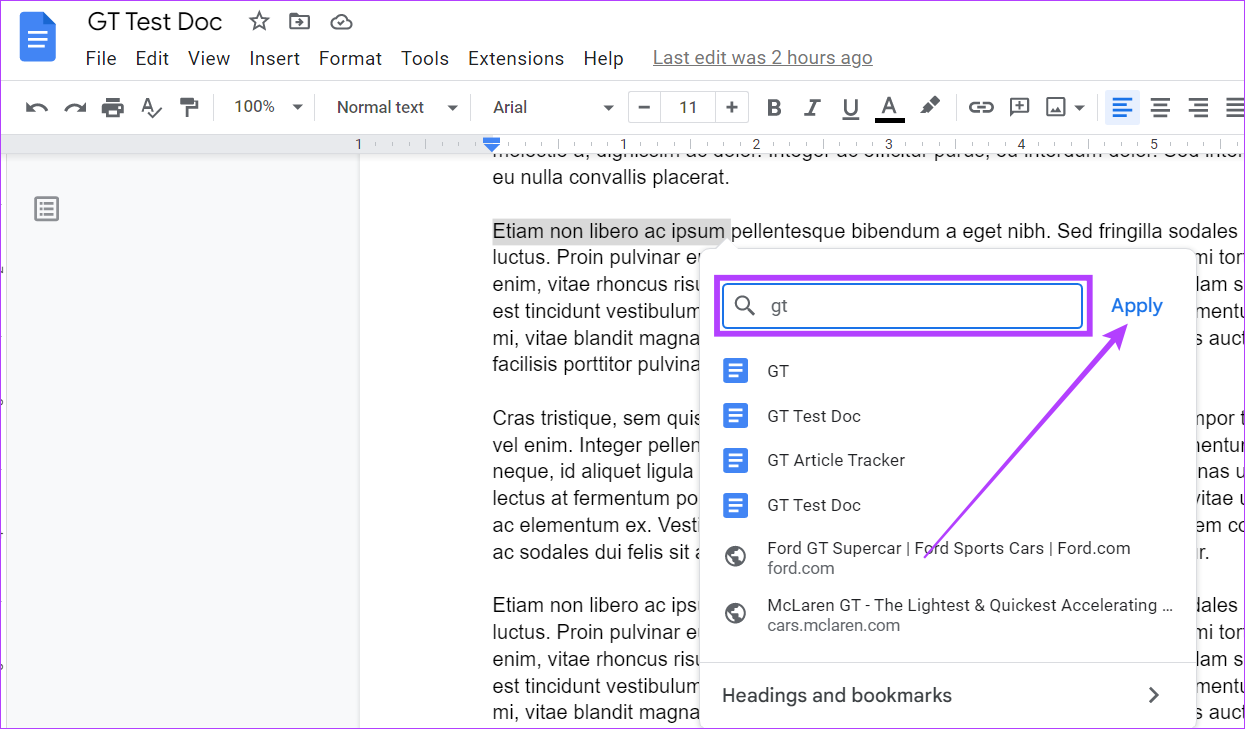 This will add a hyperlink in Google Docs. If you’re not happy with the added URL and want to change or remove it, Google Docs also gives you the option of editing or removing the hyperlink. Here’s how to do it.
This will add a hyperlink in Google Docs. If you’re not happy with the added URL and want to change or remove it, Google Docs also gives you the option of editing or removing the hyperlink. Here’s how to do it.
Step 1: In your Google Doc, click on the link you want to edit. Step 2: From the options, click on the Edit link icon. 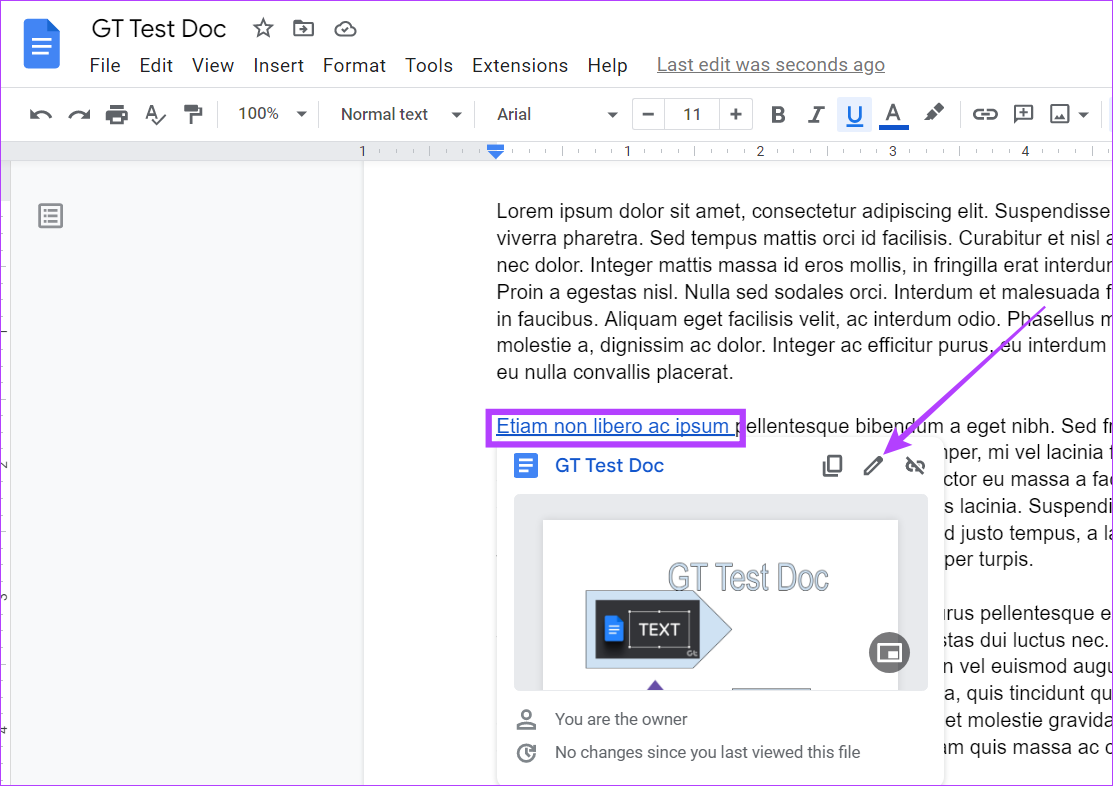 Step 3: Then, edit the text or the link URL. Step 4: Once done, click on Apply.
Step 3: Then, edit the text or the link URL. Step 4: Once done, click on Apply. 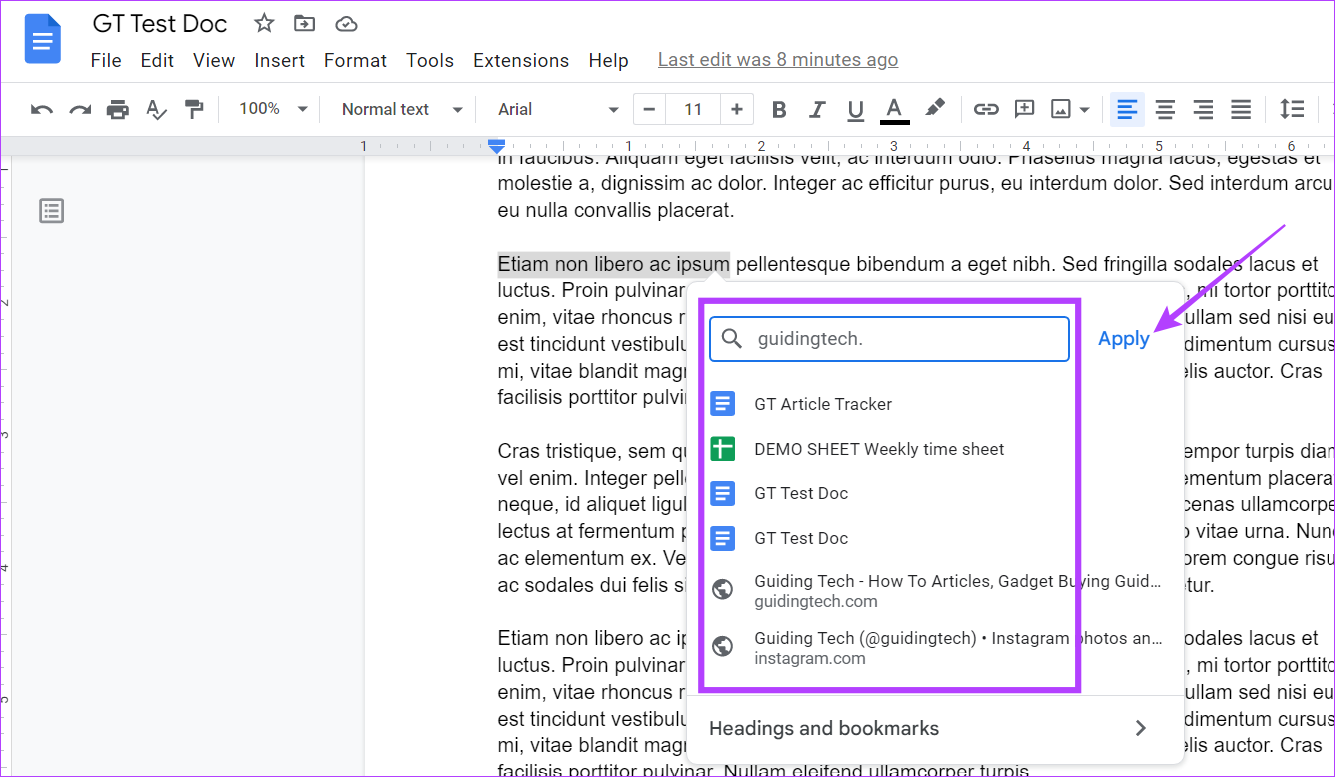 This will edit the Google Docs hyperlink.
This will edit the Google Docs hyperlink.
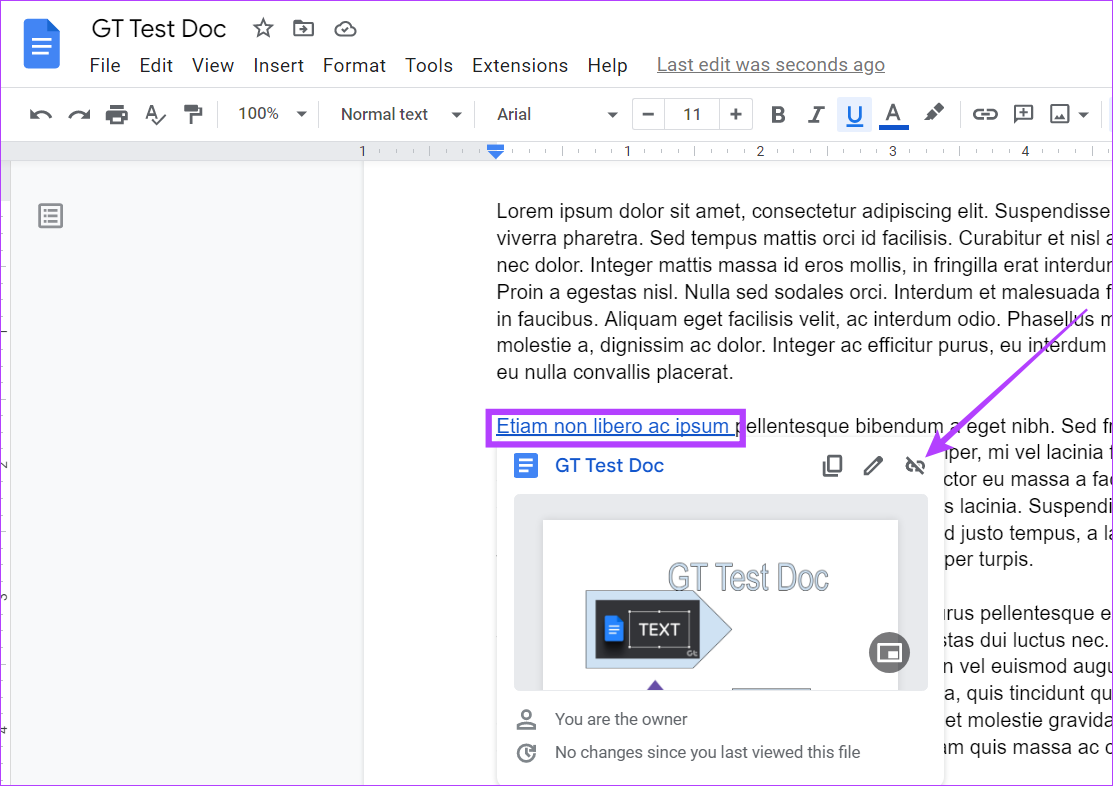
Step 1: Open the relevant Google Doc and click on the hyperlink. Step 2: Then, click on the Remove link icon. This will remove the hyperlink from the selected text.
You can also create or add hyperlinks in your documents using the Google Docs Android and iOS apps. Follow these steps to do it. Step 1: In the Google Docs mobile app, open the relevant document. Open Google Docs for iOS Open Google Docs for Android Step 2: Tap on the pencil icon to start editing. Step 3: Select the text you want to hyperlink and, once the options appear, tap on the three-dot icon. 
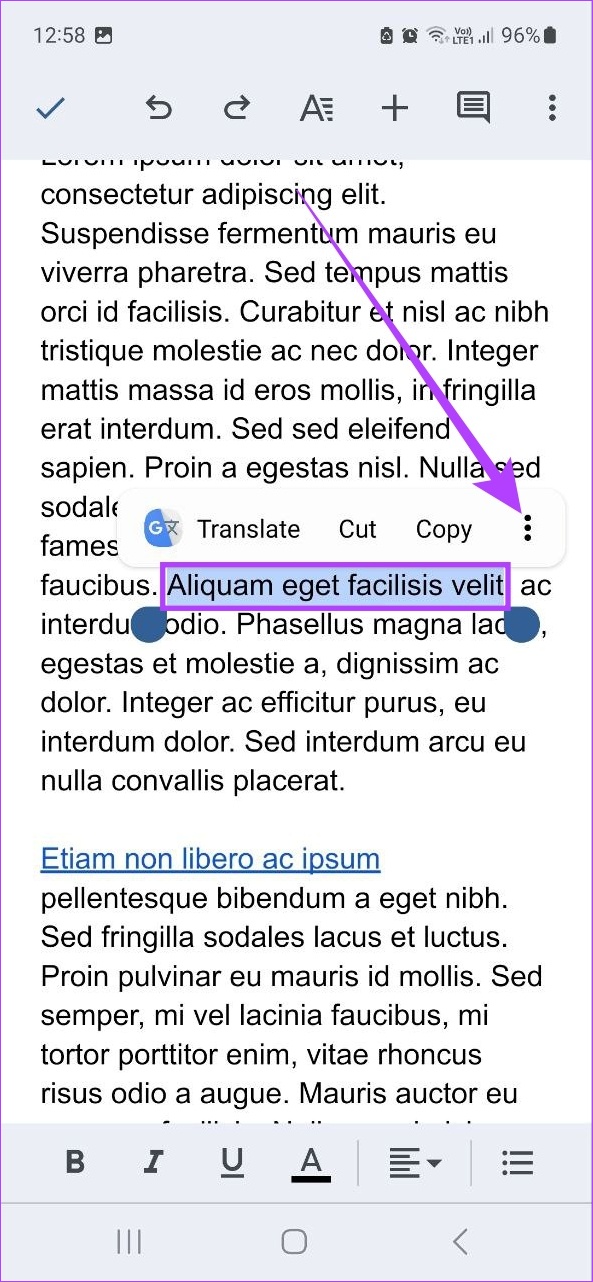 Step 4: Scroll down and select the Insert link option. Step 5: From the options, tap on the relevant link address. Alternatively, you can also copy and paste the link address. Step 6: Once the link address is added, tap on the tick mark.
Step 4: Scroll down and select the Insert link option. Step 5: From the options, tap on the relevant link address. Alternatively, you can also copy and paste the link address. Step 6: Once the link address is added, tap on the tick mark. 
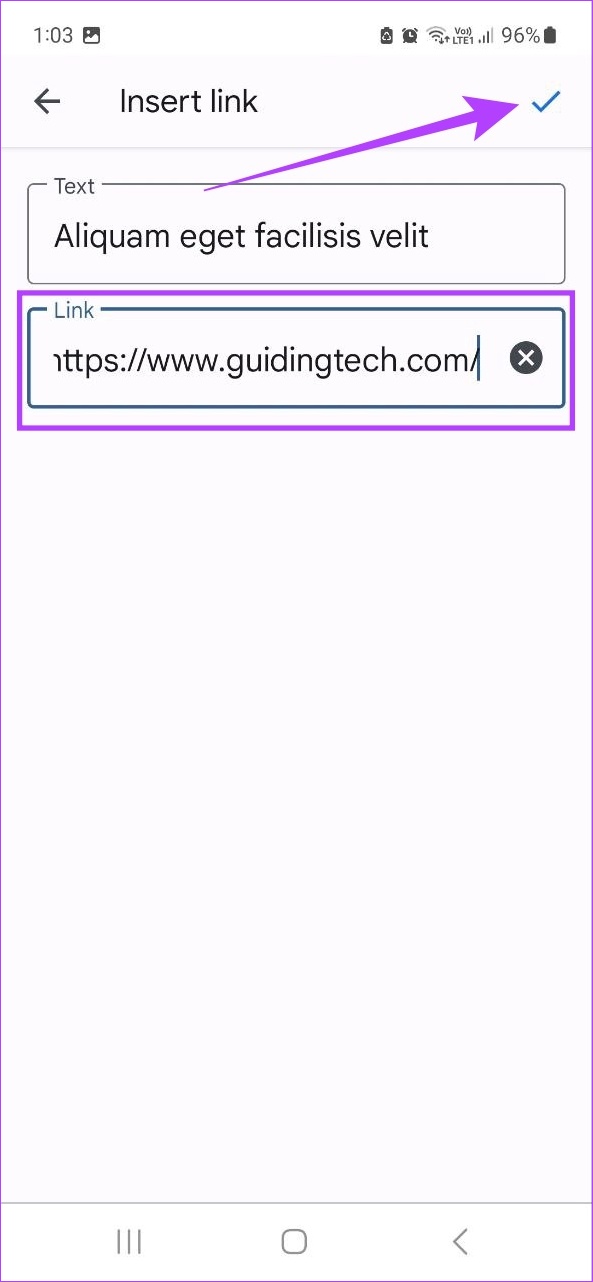 This will create a hyperlink in your document. However, other than adding the hyperlink, you also have the option to edit or remove it. Here’s how.
This will create a hyperlink in your document. However, other than adding the hyperlink, you also have the option to edit or remove it. Here’s how.
Step 1: Open your document in Google Docs and ensure it’s in editing mode. Step 2: Tap on your previously added hyperlink. Then, select Edit link. 
 Step 3: Here, edit the text or the link address in the link field. Step 4: Tap on the tick mark to save changes.
Step 3: Here, edit the text or the link address in the link field. Step 4: Tap on the tick mark to save changes. 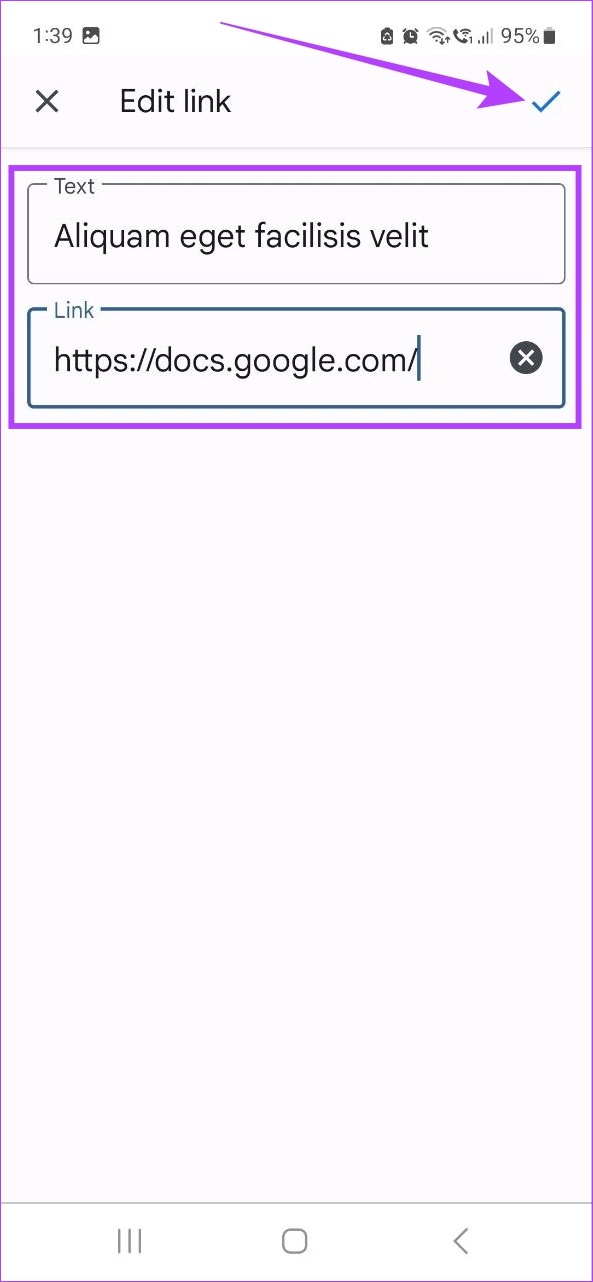 This will save the edited version of the hyperlink in your Google Doc.
This will save the edited version of the hyperlink in your Google Doc.
Step 1: Open your document in editing mode. Step 2: Tap on the relevant hyperlink and select Remove link. 
 This will immediately remove the hyperlink in your Google Doc.
This will immediately remove the hyperlink in your Google Doc.
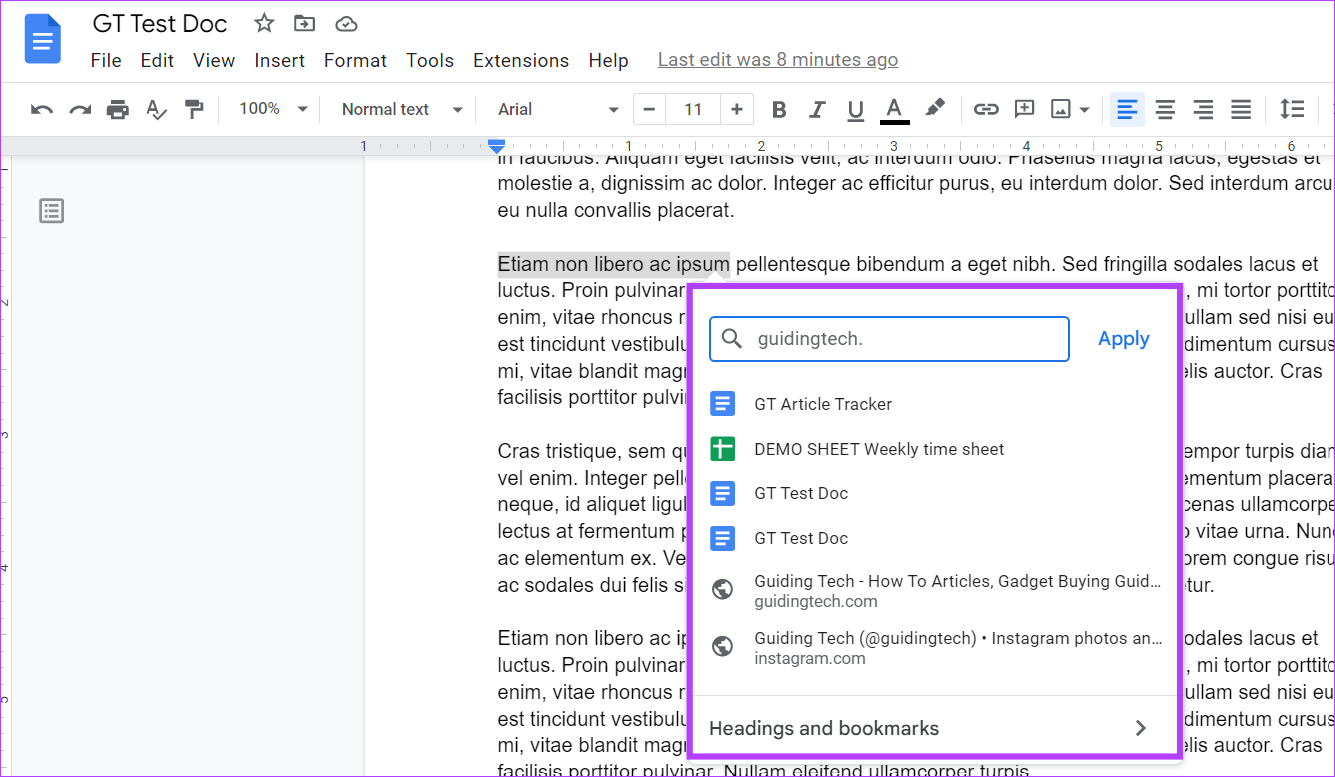
Traditionally, you can simply copy and paste URLs straight from the address bar. But do you know you can also search for link addresses using the ‘Search or Paste a Link’ box? Let’s have a look at all the different ways you can use to add hyperlinks in Google Docs.
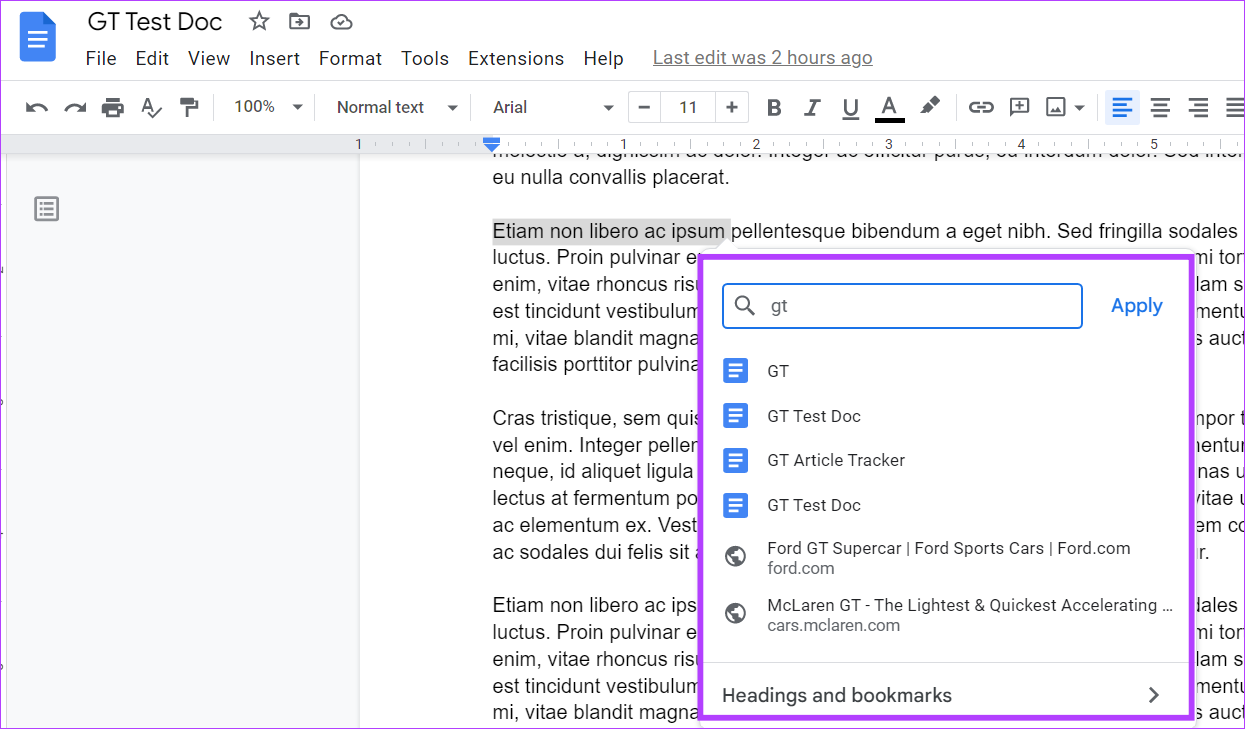
The search link box also doubles as a Google search box. Here, you can enter site names or addresses and Google will automatically suggest link addresses related to it. You can also get Google suggestions concerning the selected text. However, this service is not comprehensive, and at times, you might not be able to find the right URL to hyperlink your document.
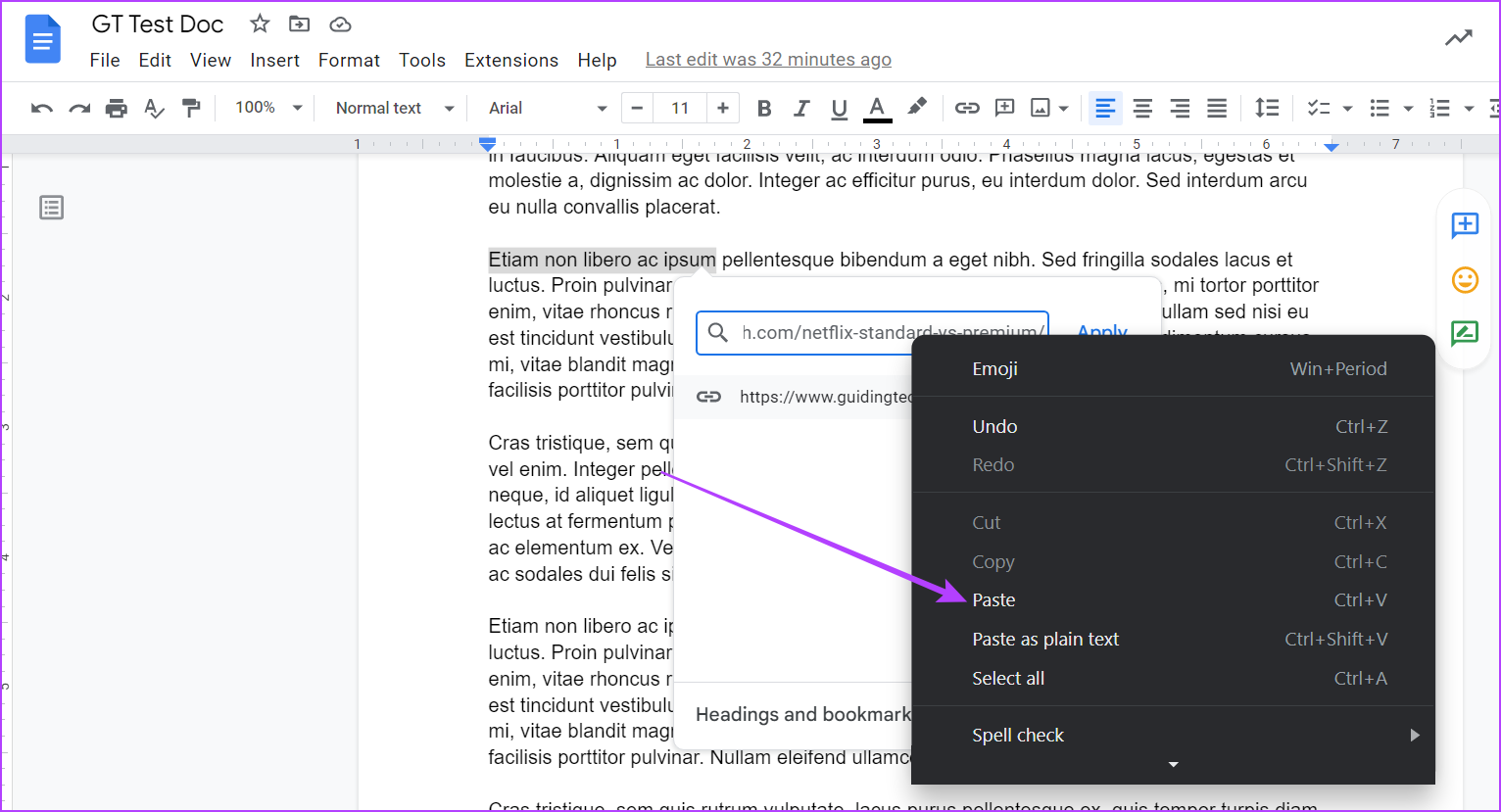
Now, if the link address is to an existing Google Docs document, you can type the name of the doc and once it appears in the search results, select it to link it with the text. While this will hyperlink the doc file to the text, make sure your document permissions are updated accordingly. You can also link an image in Google Docs using this method. Upload the image to your Google Drive and link it using the search link box.
The easiest way to add hyperlinks to Google Docs is to type or copy and paste the link into the search link box. While it is easier to type the link address if it is a short one, it is recommended to copy and paste it if it’s a long one. To do that, once the link address is copied, right-click on the search link box and select Paste from the options to paste it into the box. Then click on Apply to finish adding it.
Apart from creating hyperlinks in Google Docs, you can also create sharable links to specific parts of the document. This can be helpful if you want someone to jump to a specific point in your document. Follow the below steps to do it. Step 1: Open the relevant document in Google Docs. Step 2: Move your cursor at the beginning of the paragraph or page you wish to provide a direct link to. 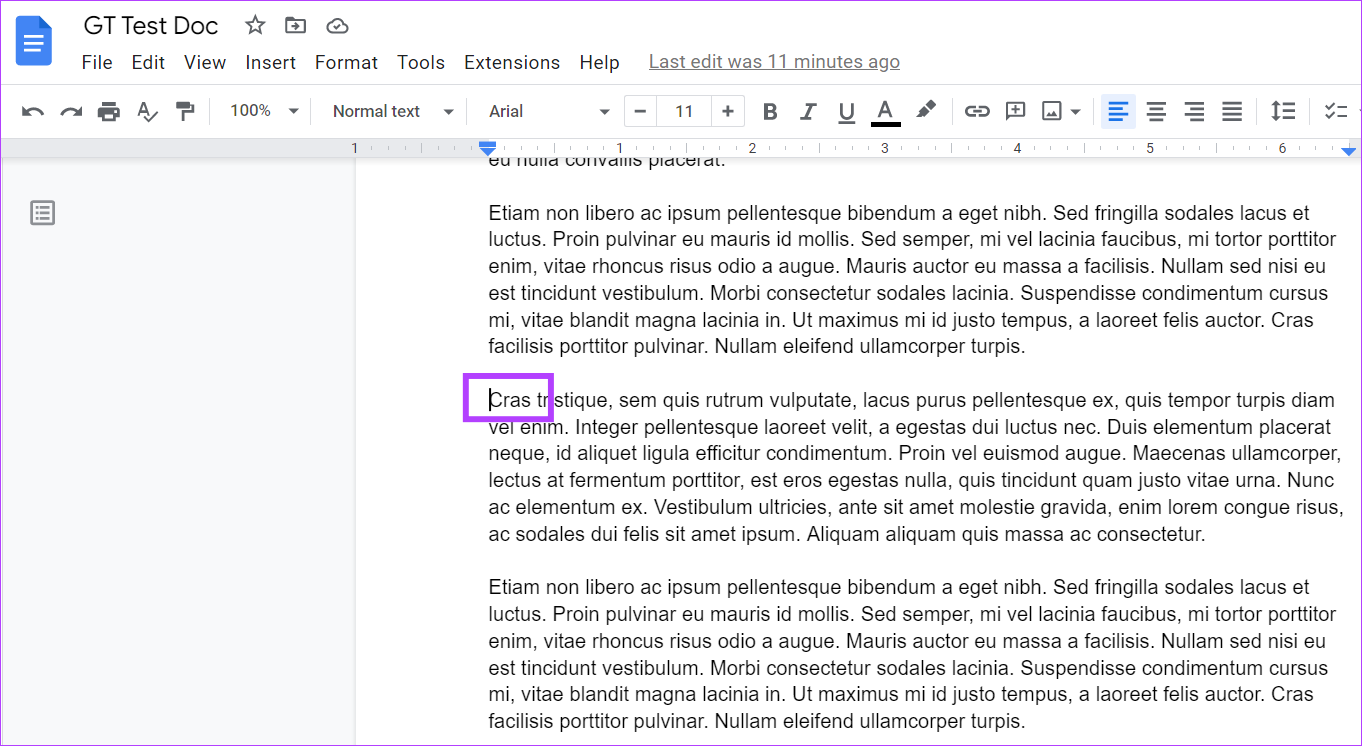 Step 3: Then, go to the menu bar and click on Insert. Here, scroll down and click on Bookmark.
Step 3: Then, go to the menu bar and click on Insert. Here, scroll down and click on Bookmark.  Step 4: Once the bookmark is created, click on Copy link.
Step 4: Once the bookmark is created, click on Copy link.  Now, paste this link to your email or other apps. Once the receiver clicks on the link, it will lead them to the beginning of the specific paragraph or page in your document.
Now, paste this link to your email or other apps. Once the receiver clicks on the link, it will lead them to the beginning of the specific paragraph or page in your document.
1. Can I delete all the hyperlinks at once in Google Docs? While Google Docs does not have any native support for deleting all the hyperlinks at once, there is a way you can get it done. Simply copy all your content and use the ‘Paste without Formatting’ option to paste it into another doc file. This will remove all the hyperlinks. However, doing this will also remove any previously applied text formatting.
2. Is there any way to fix Google Docs hyperlinks if they are not working properly? If your Google Docs hyperlinks are not working properly, double-check the added URL and ensure the link is active. You can also try removing and adding the hyperlink again and see if it’s working properly.
So these are all the ways you can hyperlink in Google Docs. We hope that this guide helped you in making your document more comprehensive with the addition of URLs. You can also check our guide to know how to create and insert signatures in Google Docs.